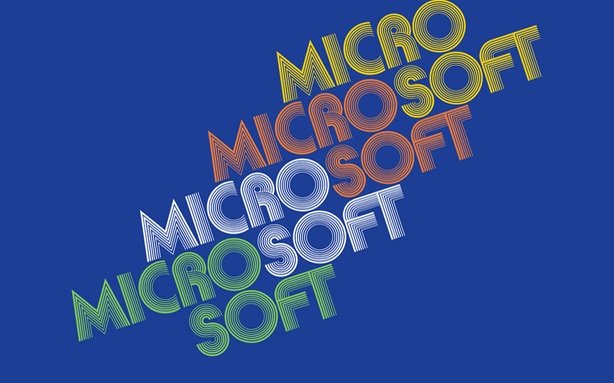Via TechRadar
By Mike Williams
-----
When Microsoft released the Windows 8 Developer Preview last month it warned that it was unstable, incomplete, a very early build which has a long way to go before it's ready for release.
That doesn't sound too promising - but on installing it we were surprised to see just how many great new features Windows 8 already contained.
From the shiny new Metro interface and interesting Explorer tweaks, to new applets and major performance enhancements, Windows 8 is - even at this early stage - packed with essential functionality.
Here are 18 cool things Windows 8 does that Windows 7 doesn't
1. Boot quickly - by default
Yes, we know - every version of Windows promises boot time improvements. But this time Microsoft has really delivered.
Our test Dell Inspiron 1090 (a seriously basic laptop) took 48 seconds to launch Windows 7 from the boot loader.
Choose the Windows 8 option, though, and the Metro screen appeared in only nine seconds - more than five times faster.
How does it work? There are many tweaks, but maybe the most important happens when the system shuts down. It closes all your programs as normal, but the kernel is now hibernated, its RAM contents saved to your hard drive. This doesn't take long, and when you reboot your system can be reinitialised far faster than before.
2. Display alerts immediately
Your Windows 8 laptop won't just load faster, it'll also display useful information right away, without you having to do anything at all.
And that's because your lock screen, where you'll normally log in, can now be customised with apps which show you details on waiting emails, your schedule, RSS feeds, whatever you like.
So Windows 8 means you won't necessarily have to turn on your laptop, wait for an age as it loads, then wait even longer to launch an application, just to discover some really basic item of data: it could be available on the lock screen in seconds.
3. Log on without passwords
If you already have more than enough passwords to remember, then the good news is that Windows 8 will offer you an unusual alternative: the picture password.
You'll be able to point Windows to a picture you'd like to use, which you then click, tap or draw on with your mouse or using a touch screen. So if you choose a picture of your house, say, you might draw an outline around the roof, then tap on a window and the front door. Windows will remember your gestures, and won't allow anyone to log in later unless they can repeat them.
If that doesn't sound appealing, don't worry - you can continue to log in with a regular alphanumeric password if you prefer, just as before.
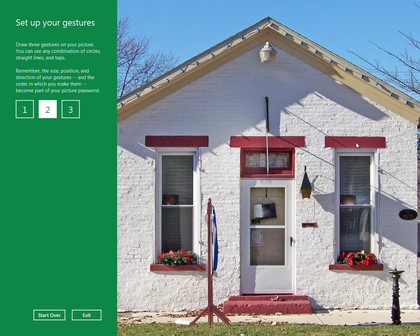
4. Enjoy a dynamic desktop
The Windows 8 Metro interface doesn't give you static shortcuts to launch its applications. Instead you get dynamic tiles, which you can change in size to reflect an app's importance, and freely organise into whatever groups best suits your needs.
And, again, these tiles aren't just used to launch the apps. They can also display information from them, so if something interesting has just appeared on an RSS feed you're watching, then you'll get to see it right away.

5. Synchronise your settings
Of course, with so much functionality on the Metro desktop, it may take a while to set it up just the way you like. But don't worry, you only have to do this once, even if you've several Windows 8 PCs, because you'll be able to synchronise your Metro apps, their settings and application histories (as well as login details for applications and websites) across all your systems, entirely automatically.
6. Spot resource hogs
All this syncing, email-checking, RSS monitoring and so on could become a little expensive if you're using a metered 3G connection, of course. So it's just as well that the new Windows 8 Task Manager includes an App History feature which can show you exactly who's hogging all your network bandwidth (as well as your CPU time, hard drive and RAM).
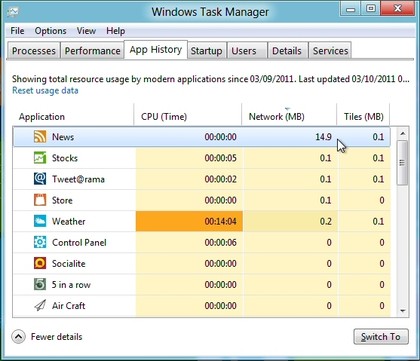
7. Close apps automatically
Traditionally Windows has left it up to you to manage the programs you run. So you can launch as many as you like, and the system won't complain: it'll just get slower, and slower, and slower as you run out of RAM and it starts swapping to disk.
Windows 8 is fortunately a little different, at least when running Metro apps. If you're running short of resources then it'll close down anything you've not used for a while, to try to help out. Don't worry, the app's state is saved first, so you don't lose anything; relaunch it and you'll carry on exactly where you left off.
8. Share easily
Sharing something you've found online is an everyday experience for most web users, and so it's great to see Microsoft build that idea into Windows 8. If you've discovered a great photo or web page in IE10 then simply hit the Share button and you'll be able to send its link via any compatible app you've installed - and they'll then update your Twitter, Facebook or other account right away.
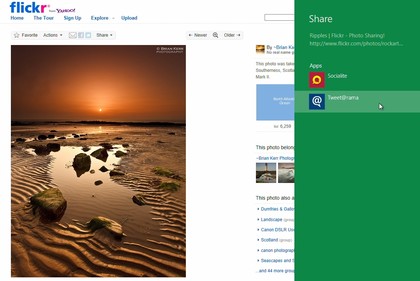
9. Work on files with ease
The Windows 8 Explorer now uses a ribbon-style interface, which brings many otherwise tricky to find options within very easy reach.
If you want to remove metadata containing personal information in Windows 7, for instance, you must right-click the file, select Properties, choose the Details tab, and click "Remove Properties and Personal Information".
In Windows 8, all you have to do is click the file and choose Remove Properties from the Properties list: much easier.
There are many similar shortcuts. But if they're not enough, then you can make any Explorer ribbon option even easier to access it by adding it to the Quick Access toolbar, which appears in the Explorer title bar. It'll then only ever be a couple of clicks away.
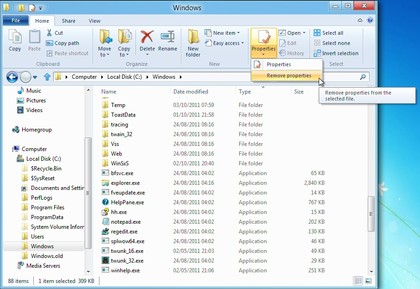
10. Back up automatically
Windows 8 includes a very easy-to-use File History feature, which can automatically back up whatever folders you like, at the frequency you specify.
This could be a complete system backup to a network drive, if you like. But it could also just save key folders like Documents and Pictures to a USB flash drive, and once you've set this up there's no further configuration required. Simply plug in the drive every few days, File History will automatically detect it, and your preferred files will automatically be backed up.
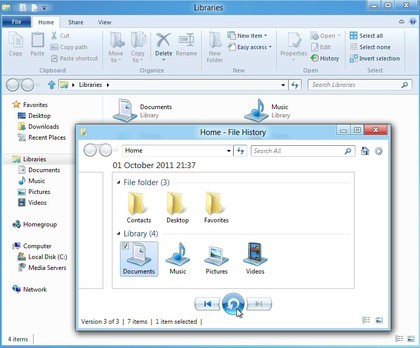
11. Download safely
Internet Explorer's SmartScreen filter is a handy technology which can check downloads against a database of known malicious sites and dangerous programs, blocking the file if it finds a match. Previously this was only available within IE, but in Windows 8 SmartScreen will be used system-wide, so you'll have an extra layer of protection no matter which browser you're using.
12. Mount ISO files
Windows 7 gained the ability to burn ISO images to disc, but if you just want to check or access their contents then Windows 8 goes one better. Just right-click the image, select Mount, and a new virtual optical drive will appear in Explorer. Double-click this to view the image contents, launch whatever programs it contains, or generally treat it just like any other disc.
13. Pause file copies
Once you've started a Windows file copy operation, that used to be it: you had to wait until it was finished. But not any more. The new File Copy dialog includes a tiny pause button, so if you need to do something else for a moment, just click to pause the copies, click again to resume.
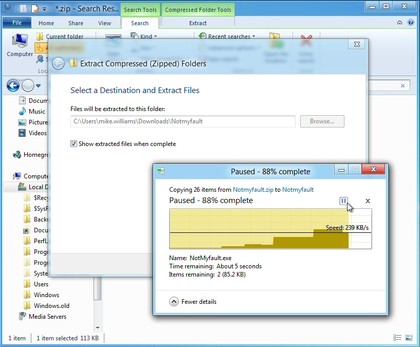
14. Fix problems easily
If your PC is in a bad way then you've always been able to reinstall Windows. But you'd have to find your Windows disc, first, and pay close attention to the installation options to make sure you choose the one you need.
Windows 8 gets rid of all that hassle by introducing a "Refresh your PC" option (Control Panel > General). This also essentially reinstalls Windows, but there's no disc required, no complex options to consider, not even very long to wait: we've used it two or three times and it's quickly repaired any glitches we encountered.
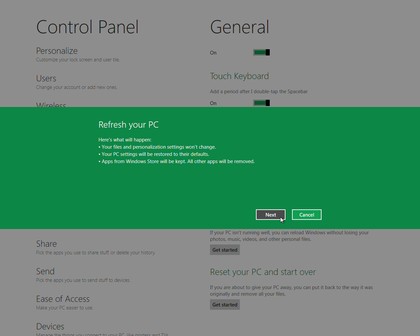
15. Run other operating systems
If, despite all of this, you still feel that Windows 7 has some advantages - then that may not be a problem. Because Windows 8 now includes Microsoft's Client Hyper-V virtualisation platform, which allows you to install other operating systems onto virtual machines and run them on your desktop.
You will need to be running 64-bit Windows, however, and have a CPU which supports Second Level Address Translation (that's Intel's Core i3, i5 and i7 and AMD's Barcelona processors).
But if your system qualifies then you'll find this is a far better and more powerful solution than Microsoft's Virtual PC, or Windows 7's XP Mode, and should be ideal for running most legacy applications on your Windows 8 system.